Come Partner di Shopify, dovete avere familiarità con i development store. Servono per portare i clienti in Shopify e non solo. Potete utilizzarli anche per realizzare delle demo e arricchire il vostro portfolio.
Oggi parleremo di tutto quello che avreste sempre voluto sapere su questi negozi riservati ai Partner Shopify, fornendovi una guida passo a passo.
In particolare tratteremo i seguenti argomenti:
- Cos’è un development store
- Creazione di un development store
- Aggiunta di funzionalità al negozio
- Trasferimento della proprietà del negozio
- Richiesta di accesso a un negozio esistente
- Archiviazione
Prestate attenzione a ogni sezione e tenete a portata di mano questo articolo. Vi sarà utile in futuro, per approfondire o ripetere il processo di sviluppo.
Cos’è un development store
È un account Shopify gratuito che vi permette di costruire negozi per i clienti e lavorare sui temi Shopify. Come Partner Shopify, disponete di un numero illimitato di development store, accessibili dalla vostra Partner Dashboard.
Sono gratuiti, non hanno scadenza e offrono la maggior parte delle funzionalità del piano Advanced Shopify. Tuttavia, fino al passaggio a un piano a pagamento non consentono di:
- Installare app a pagamento (fatta eccezione per alcune app partner-friendly).
- Elaborare più di 50 ordini (anche se potete creare un numero illimitato di ordini di prova).
- Creare più di 10 app private.
È importante sapere che per far iscrivere i commercianti dovete creare loro un development store. Solo così potrete ottenere una quota di entrate ricorrenti per i referral. Per tutti i dettagli sui vostri potenziali guadagni come Partner, consultate il nostro riepilogo sulla quota di utili del Partner Shopify.
Creazione di un development store
L'accesso a periodi di prova illimitati significa che potete testare, creare ed esplorare il numero di development store che desiderate.
Ecco come iniziare:
1. Dalla Partner Dashboard di Shopify, cliccate su Development store.
2. Poi, nella pagina Development store, cliccate su Crea Negozio.

3. Ora inserite i dettagli del vostro nuovo negozio.

4. Infine cliccate su Salva.
Una volta creato, il negozio si aprirà nel vostro browser. Dalla pagina Development store nella vostra Partner Dashboard potete anche accedere ai negozi già esistenti.

Ora che sapete come creare un development store, potete iniziare a crearne uno.
Aggiunta di funzionalità al negozio
L'App Store di Shopify contiene una serie di app con potenti funzioni, servizi e plugin in grado di incrementare le funzionalità di un negozio Shopify.

Tutti i Partner Shopify hanno accesso alla nostra raccolta di app partner-friendly, che non comportano alcun costo quando vengono testate nei development store. Le applicazioni a pagamento presenti in questo elenco comportano l'addebito di costi solo dopo che il negozio passa a un piano a pagamento.
Testate sempre le applicazioni sul vostro development store prima di aggiungerle al negozio Shopify attivo di un cliente, per accertarvi che non diano problemi.
Ecco come installare le app su un development store:
1. Dall'App Store di Shopify, cliccate sull'app che desiderate aggiungere.
2. Cliccate sul pulsante Aggiungi app.
Assicuratevi che l'aggiunta della una nuova app non causi problemi alla configurazione esistente.
3. Inserite l'indirizzo del vostro negozio per autenticare l'app.
4. Confermate l'installazione dell'app.
5. Iniziate a utilizzare l'app.
Se desiderate installare applicazioni non partner-friendly, tenete presente che dovrete sostenere immediatamente i relativi costi.
Trasferimento della proprietà del negozio
Quando finite di creare un favoloso negozio, è tempo di lasciare le redini al vostro cliente.
E questa è la parte entusiasmante; infatti ora il cliente potrà essere operativo. Non vi resta che trasferire la proprietà del negozio in pochi semplici passaggi:
1. Accedete alla vostra Partner Dashboard e cliccate su Development Store.

2. Cliccate su Trasferisci proprietà accanto al negozio che desiderate trasferire.
3. Nella finestra di dialogo Trasferimento proprietà del negozio, selezionate il nuovo proprietario dall'elenco dei nuovi proprietari idonei. Se il cliente non è stato ancora aggiunto come membro dello staff, cliccate su Aggiungi un account staff e create un nuovo account per il cliente prima di continuare.

4. Al termine, cliccate su Trasferisci negozio. Ora il negozio apparirà nella scheda Negozi trasferiti, all'interno della pagina Development store sulla vostra Partner Dashboard. E il nuovo proprietario riceverà una email con le istruzioni per creare l'account e selezionare un piano. Finché il cliente non avrà accettato il trasferimento, il negozio rimarrà in pausa. Dopo che il cliente avrà iniziato a pagare per un piano Shopify, verrà creato automaticamente un account collaboratore e voi inizierete a ricevere la vostra quota di entrate mensili ricorrenti.

Adesso avete una panoramica completa su ciò che riguarda il trasferimento della proprietà dei development store ai clienti.
Non sei ancora un Partner Shopify?
Fai crescere la tua attività, guadagna di più e crea il lavoro dei tuoi sogni con una partnership di valore. Iscriviti oggi stesso e offri un'ottima opportunità ai commercianti.
Inizia oraRichiesta di accesso a un negozio esistente
I development store vengono utilizzati per indirizzare un nuovo cliente a Shopify. Ma cosa succede se collaborate con un cliente che ha già un negozio Shopify? In questo caso, dovrete richiedere l'accesso prima di poter iniziare a lavorare.
Richiesta di accesso
Potete utilizzare gli account collaboratore per accedere ai negozi dei vostri clienti. Per ottenere un account collaboratore, inviate una richiesta al proprietario del negozio attraverso la vostra Partner Dashboard.
Avete già un account staff per il negozio del cliente o siete stati invitati dal proprietario del negozio ad attivare un account staff (ma non l'avete ancora fatto)? In tal caso, dopo la vostra richiesta di un account collaboratore, il proprietario del negozio sarà invitato ad aggiornare le autorizzazioni del vostro account esistente in modo che riflettano quelle del vostro account collaboratore.
Per richiedere l'accesso al negozio di un cliente:
1. Dalla Partner Dashboard, cliccate su Negozi gestiti.
2. Poi cliccate su Aggiungi negozio cliente.
3. Ora digitate l'URL del negozio Shopify a cui desiderate accedere.
4. Nella sezione Autorizzazioni, selezionate le sezioni del negozio a cui volete accedere, oppure selezionate Accesso completo. Il proprietario dell'account può modificare queste autorizzazioni dopo la creazione dell'account.
5. Se nella richiesta volete includere un messaggio per il proprietario del negozio, inserite un messaggio nella sezione Aggiungi un messaggio.
6. Al termine, cliccate su Invia richiesta.
Dopo l'invio della richiesta, il proprietario del negozio riceverà una email e una notifica sulla homepage del suo pannello di controllo Shopify.


Visualizzate i negozi dei vostri merchant
Potete visualizzare i negozi a cui avete richiesto l'accesso nella pagina Negozi gestiti della vostra Partner Dashboard. Non sono previsti limiti per il numero di account collaboratore, ma potete avere solo fino a 10 richieste pendenti alla volta.
Archiviazione
Per mantenere ordinata la vostra dashboard, potete archiviare i negozi su cui non state lavorando più. Di fatto, l'archiviazione comporta la rimozione dalla pagina Development store nella Partner Dashboard. Comunque, dopo che avete archiviato un negozio potete anche ripristinarlo, per continuare a lavorarci sopra.
Per archiviare un development store:
1. Dalla Partner Dashboard, cliccate su Development store.
2. Cliccate sul nome del negozio che volete archiviare.
3. Quindi cliccate su Archivia development store:
Continua a leggere
- Vendere Shopify- come parlare di Shopify ai merchant italiani
- 4 suggerimenti per creare un affiliate blog post redditizio
- Perché creare app per risolvere i problemi dei commercianti
- Freelance marketing- 10 strategie per promuovere una piccola attività
- Programma di Affiliazione Shopify- cos'è e come iscriversi
- Come creare un portfolio di design perfetto
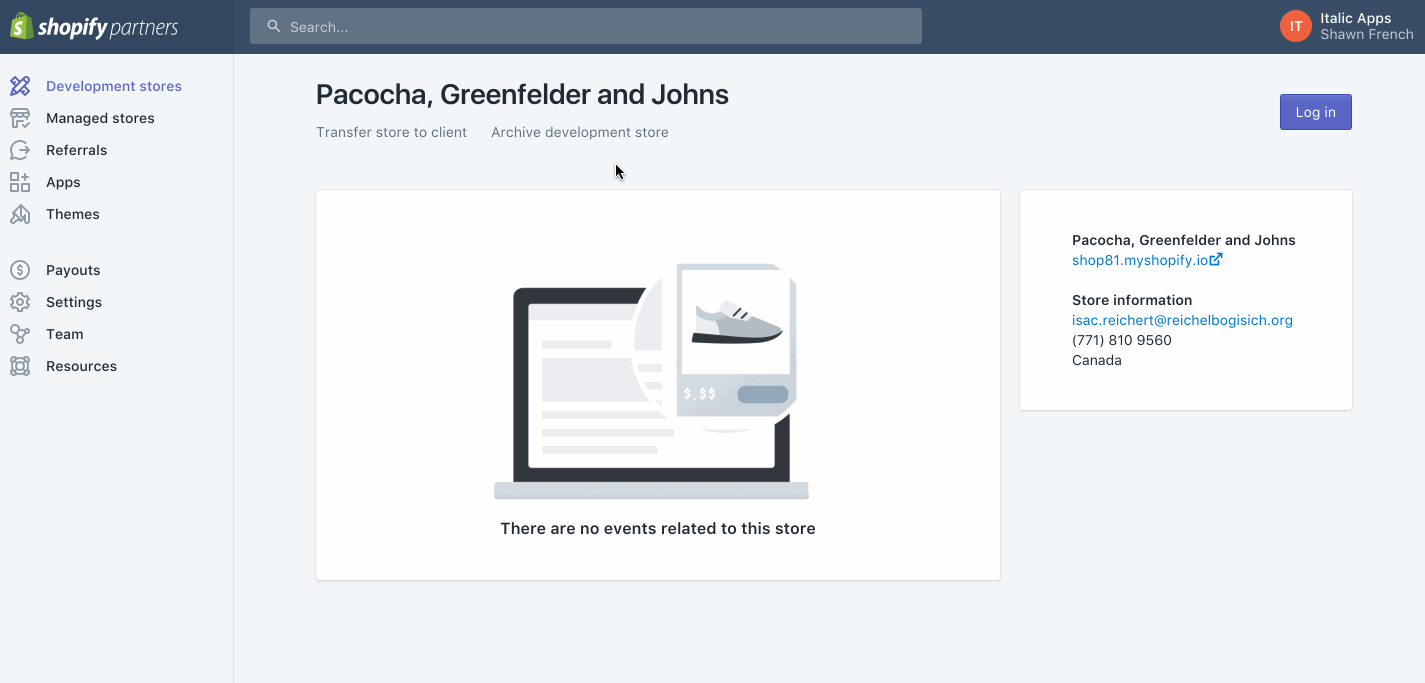
Annullate l'archiviazione
Se avete la necessità di ripristinare un negozio precedentemente archiviato, potete annullarne l'archiviazione. Una volta annullata l'archiviazione, il negozio apparirà nuovamente nell'elenco sulla pagina Development store della vostra Partner Dashboard.
Per annullare l'archiviazione:
1. Dalla Partner Dashboard, cliccate su Development store.
2. A fondo pagina, cliccate su Vedi development store archiviati.
3. Quindi nella pagina dei Development store archiviati, cliccate sul nome del negozio che volete ripristinare.
4. Infine cliccate su Annulla archiviazione development store.
E adesso non vi resta che iniziare!
Abbiamo riepilogato tutto il necessario per consentire a voi e al vostro team di iniziare.
Indubbiamente i development store sono l'ambiente di prova perfetto per costruire i negozi online dei vostri clienti senza la limitazione del periodo di prova. Utilizzateli per costruire negozi e portare clienti in Shopify, in modo da ottenere una quota di utili.
Per maggiori informazioni, consultate la documentazione approfondita del centro assistenza e i forum di discussione.
Articolo originale di Lea Abboud, tradotto da Maria Teresa Cantafora.







